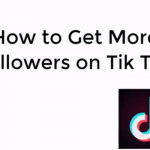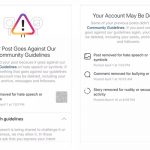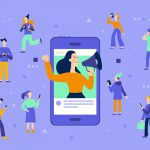How do I start a live video on Instagram?
Record Live Instagram
You can share a live video to connect with your followers in real time for up to one hour. Once a live video has ended, it’s no longer visible in the app, unless you share a replay of it to your story.
To start a live video from the Instagram app
- Tap in the top left of Feed or swipe right from anywhere in Feed.
- Scroll to Live at the bottom of the screen, then tap .
- The number of viewers appears at the top of the screen and comments appear at the bottom.
- You can add a comment by tapping Comment at the bottom of the screen.
- Tap a comment and tap Pin Comment to pin it so that viewers can see it more easily.
- When you’re done, tap End in the top right then tap to confirm. From there, you can tap in the top left to save it to your camera roll, or share it to your story.
Keep in mind that when you save your live video to your camera roll, only the video is saved, and not things like comments, likes and viewers. It may take a minute for your live video to save to your phone, especially for longer videos.
Managing a live video
- To turn comments off, tap (iPhone) or (Android) then select Turn Off Commenting. Keep in mind that any keyword filters you’ve turned on will also apply to comments on your live video.
- To turn off requests to go live with you, tap (iPhone) or (Android) then select Turn Off Requests To Go Live .
- If you’re on an iOS device, you can tap in the bottom right to add photos and videos from your camera roll to your live video. To stop displaying your photo or video, swipe right on your camera roll below and tap . Keep in mind that only you can see the photos and videos in your camera roll while you’re sharing a live video.
Top-Quality Custom Canvas Prints & Wall Decor
Elevate any space with canvas print masterpieces that not only redefine style but also resonate with your personal touch. With Prints4sure, transitioning your room into a cozy and inviting space with canvas photo prints is as seamless as ever. A few clicks are all that stand between you and an artistic masterpiece crafted especially for you.
How to Record Instagram Live Videos on Android, iPhone or PC
As you know, Instagram live videos disappear automatically when the Instagram live streams over. If you want to keep the Instagram live video for later viewing, you can record and save someone’s Instagram live videos. This article will show you how to record Instagram live on Android, iPhone and even your computer. If you want to record Instagram live streaming video, you can continue reading to get the detailed steps.
instagram live record
Part 1:
How to Record Instagram Live on iPhone
The iOS 11 screen recording feature allows users to instagram live record videos on iPhone for free. If you are running iOS 11/12/13, you can record Instagram live stream on iPhone directly. As for iOS 10 and earlier users, you need to install a screen recorder app to record live video on Instagram. Here you can record someone’s Instagram live broadcast on iPhone without extra tools.
Step 1: Open the iPhone Settings app. Choose Control Center and then select Customize Controls. Tap + before Screen Recording to activate the iPhone screen recording feature.
Step 2: Tap the Back button to back to the Control Center interface. Check Access Within Apps is turned on.
Step 3: Press the Home button to go back to the iPhone home screen. Open the Instagram app. Head to the Instagram live stream. But don’t watch Instagram live now.
Step 4: Swipe up from the bottom of the iPhone screen. In the Control Center, Tap the Record button with a white circle inside.
Step 5: It will start recording Instagram live stream video on iPhone after the countdown automatically.
Step 6: You can tap the Stop Recording button in Control Center to stop recording.
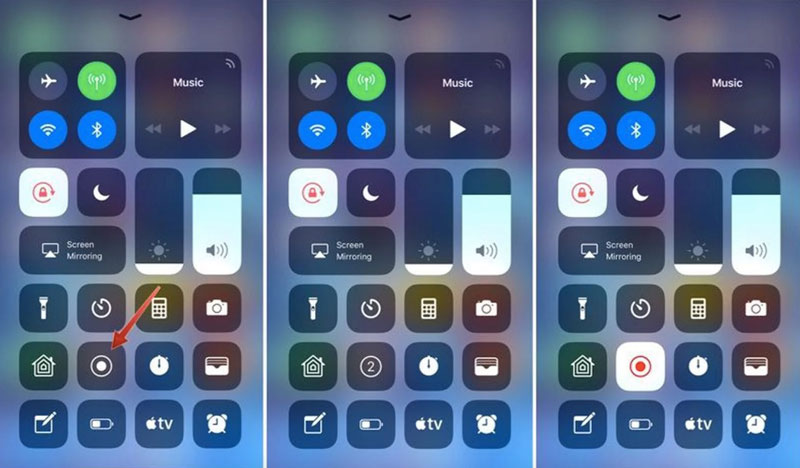
Part 2:
How to Record Instagram Live on Android
There is no built-in screen recorder in most Android phones. Thus, if you want to instagram live record videos on Android, you need to install a screen recorder apk on your Android device. From this section, you can record live video on Instagram apk via Mobizen Screen Recorder. You can replace it with DU Recorder, Genius Recorder and other free screen recorders too.
Step 1: Download Mobizen Screen Recorder from the Google Play Store.
Step 2: Open the app after the installation. You can see a floating icon on the top of the screen.
Step 3: Open the Instagram apk. Browse and find the Instagram live stream you want to record.
Step 4: Tap the floating screen recorder icon on the interface. Then choose the Record button to start recording Instagram live stream on Android.
Step 5: When you stop recording, the recorded Instagram live stream will be saved into gallery by default.
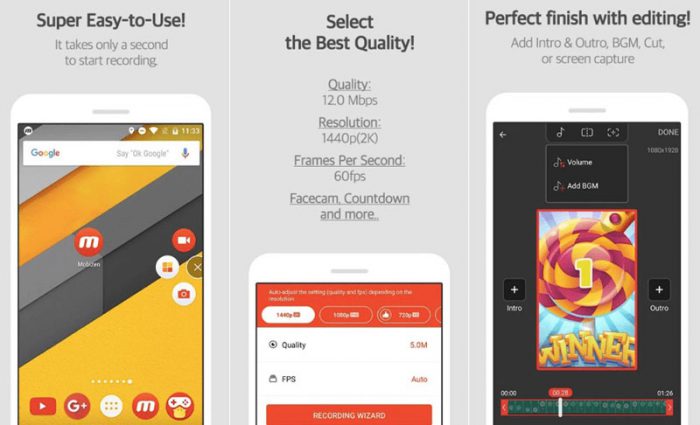
Part 3:
Screen Recorder to Record Instagram Live on PC
If you installed Chrome IG Story Plus on your browser, you can watch Instagram live on your desktop. So if you want to record Instagram live videos on PC, you can use Vidmore Screen Recorder to record Instagram live video and audio in high quality. The screen recorder software is friendly to beginners.
Record Instagram live stream on your computer with any screen size.
Trim the Instagram live stream recording with custom start and end time.
Save Instagram live stream as GIF, MP4, MOV, WMV, AVI, F4V, TS.
Take a screenshot on Instagram and save as PNG, JPEG, BMP, GIF or TIFF.
Record live streams from Instagram, Facebook, Twitter, YouTube and all online sites.
Set hotkeys to start record, pause record, screen capture and more.
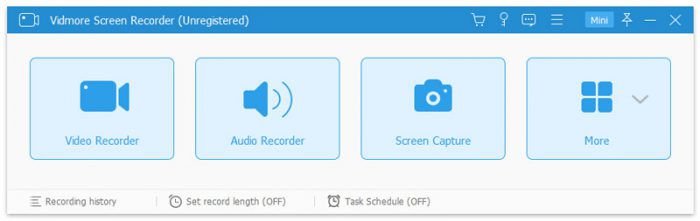
Part 4:
Tips and Tricks to Record Instagram Live without Comments
Some people want to record Instagram live videos without comments. If you have the same problem, you can hide comments on Instagram live before recording.
Step 1: Open the Instagram app. Choose your Instagram account.
Step 2: Click on the Camera icon to access the camera function on Instagram.
Step 3: Tap on the Live button. Then choose Start Live Video.
Step 4: Tap on the three-dot icon on the comment field.
Step 5: Choose Turn Off Commenting to hide comments on Instagram video. Now you can record Instagram live without comments on Android and iPhone with the above methods.
That’s all to record Instagram live videos on your phone or computer. You can still enjoy Instagram live playback on other devices. If you have any other good way to record Instagram live, you can feel free to share with us in the comments below.
How to get Verified badge on Social networks likes Instagram & Tiktok
Instagram live Record: A Step-By-Step Guide for Businesses
Instagram Live is an incredible channel for driving new followers, engagement, and even selling products.
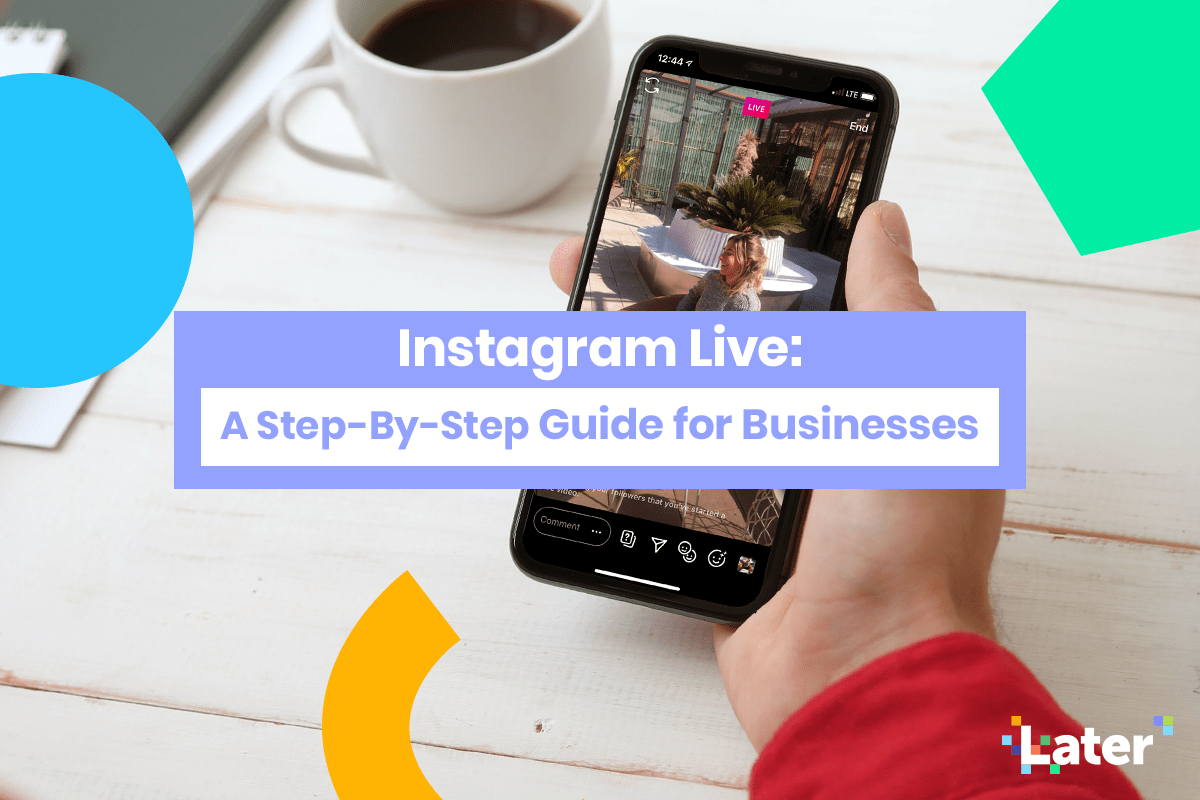
But there are no retakes on Instagram Live, which can make your first broadcast feel seriously daunting.
So to help you get started, we’re covering everything from how to kick off your first Instagram Live to our top tips for hosting next-level broadcasts that drive real value for your business.
Ready to jump right in? It’s time to go live!
Why Use Instagram Live for Business
Going live on Instagram is one of the best ways to connect with your followers in a direct, transparent, and authentic way.
Unlike pre-recorded Instagram Stories or IGTV videos, Instagram Live is a totally unedited stream for your followers to tune into and engage with — which can be a great way of showcasing the more human side of your business for your audience to connect with.
And that’s not all. Instagram Live allows your audience to submit their comments and questions in real-time, making it one of Instagram’s most interactive video platforms.
This can be a hugely beneficial tool for building a stronger connection between your brand and potential customers, allowing you to gain valuable feedback and insight — straight from the people that matter most!
Hosting an Instagram Live can also help boost your discoverability on Instagram. For example, every time you go live on Instagram your followers will receive an in-app notification, and your Live will be bumped to the front of their Instagram Stories feed.
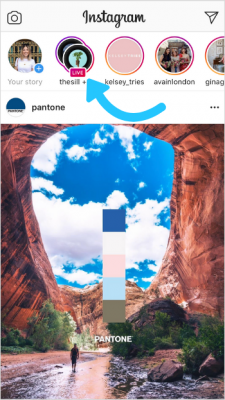
In addition to the actual broadcast, your Instagram Live will stay on your Instagram Stories for 24 hours for your audience to catch up on. This opens your stream up to a much larger audience, and can result in a much higher view count — especially if you continue to promote your Instagram Live across different social platforms.
And thanks to Instagram Live’s new and improved tools, you can make your broadcasts extra engaging and on-brand. At Later, we recently created specially designed templates to add to our Instagram Live stream — and our audience thought it was great!
ICYMI: Instagram Lives can now be watched on your desktop!
Making it even easier for your audience to tune and follow along on a bigger screen!
Plus, after you go live, you’ll soon be able to save your videos to IGTV so they stick around longer than the 24-hour limit in Stories and are easier for others to find.
We’re going to show you exactly how to do this (and give you access to our free templates!) later in this blog post — so you can get extra creative in your next Instagram Live!
With all this in mind, Instagram Live is an awesome tool to promote your products, engage with potential customers, and reach a new audience on Instagram.
How to Use Instagram Live for Business: A Step-by-Step Guide
Instagram Live is an incredibly easy tool to use! But before you start broadcasting, there are a few administrative items to take care of.
Admin Item #1: Adjust Your Instagram Live Settings
Before you jump into your Instagram Live, it’s a good idea to check your settings are exactly as you want them to be.
To access your Instagram Live settings, open the Instagram Stories camera and swipe across to the “Live” mode. Tap the wheel icon in the top left-hand corner to open your controls.
From here, you can select who you’d like to be able to view your stories (and Instagram Live), who can reply, where it automatically saves to, and also how it can be shared.
Admin Item #2: Filter Out Offensive Comments
If you’d rather not see inappropriate words in the comments on your Instagram Live, you can automatically hide offensive comments, and manually filter comments that contain specific words or phrases. This is something we really recommend doing, especially if you’re a large brand with a lot of engagement.
Open your Instagram settings, scroll down to “Privacy,” select “Comments,” and then toggle “Hide offensive comments” from “Off” to “On.”
To filter out comments that contain specific phrases, toggle “Manual filter” from “Off” to “On” and then type the words or phrases you wish to filter out separated by commas.
Now we’ve got the admin covered, let’s look at how to start an Instagram Live broadcast!
How to Go Live on Instagram
Step 1: Open the Instagram Stories camera and swipe across to the “Live” mode. You will be able to see how many of your followers are currently active in the Instagram app, which is a good indicator of how many people will receive an in-app notification if you go live straight away.
Step 2: Tap the “Live” icon to start your broadcast, making sure you have a strong and stable internet connection.
It’s a good idea to give your followers a few moments to join before jumping right into the focus of your live session, so consider having a holding screen or making some small talk for a minute or two.
Step 3: Once your live is underway, you can choose from a number of features to make your broadcast more engaging:
#1: Share questions from your viewers to the screen by tapping the question mark icon. Note – You can only share a question once a viewer has submitted it during the broadcast (via the question box shown below in @jennakutcher’s live).
#2: Send a Direct Message to someone about your Instagram Live by tapping the paper plane icon.
#3: Invite someone to co-host your Instagram Live (like @accessbenjamin below) by tapping the faces icon:
#4: Apply an Instagram Stories filter to your broadcast by tapping the filter icon. It’s a good idea to decide which filter you want to use in advance, so you can find and apply it as quickly as possible!
#5: Share an image or video to your broadcast screen by tapping the camera roll icon in the right-hand corner of the screen.
When you add an image or video from your camera roll, your video live stream will move to the top right hand corner of the broadcast screen, on top of whatever media you’ve chosen to share.
You can even add multiple images and videos, one after another, to create a cool “slideshow” effect during your Instagram Live. Just tap the next image or video you want to share from the panel at the bottom of the screen:
#6: Tap “Comment” to add a comment to the live stream. You can also pin a comment to the top of the feed by tapping and holding it, like @bof has in this example:
Step 5: Once your Live is over, tap “End” in the top right corner and then “End Now” to confirm.
From here, you can tap the save icon in the top left to save it to your camera roll, or share it to your Instagram Stories to be viewed over the next 24 hours. It’s that simple!
ICYMI: You can now donate to or create your own fundraisers on Instagram Live!
And the coolest part? When you donate, you can use the new “I Donated” sticker in Instagram Stories. When you use the sticker, your story will be added to a combined Instagram Stories post for your followers to see and hopefully join in on the fun!
This shared Instagram Stories post will appear at the front of the line in your Instagram Stories feed on your Home page — that’s prime real estate to give a shoutout to a good cause.
Instagram also announced that 100% of the money raised through the donate function goes directly to the nonprofit — unlike a lot of fundraiser platforms, Instagram is not taking a cut from the donations.
Also read: How To Get Leads On LinkedIn ? Generate B2B leads
How to Create Great Instagram Live Content for Your Business
Now you know how to go live, we can dig into what makes for a really great Instagram Live strategy!
Here are our top 6 tips for hosting next-level Instagram Lives that drive real value for your business:
Tip #1: Hype Up Your Instagram Live in Advance
Regularly and strategically promoting an upcoming Instagram Live can make all of the difference when it comes to securing those all important views!
To do this, you could share Instagram Stories that detail the time and date of your Instagram Live, and even use an Instagram Stories countdown sticker to mark the event.
The countdown sticker does exactly what it says on the tin — which makes it an awesome tool for building hype around an upcoming live broadcast!
TIP: Make this sticker even more effective by encouraging followers to tap the sticker and set a reminder for when the countdown ends.
Alongside stories, share an Instagram post to announce your upcoming live. Tell your audience what they can expect in the live broadcast, and invite them to share any questions they have in the comments. This can help your followers feel more engaged, and ultimately more likely to tune in!
Tip #2: Go Live When Your Audience is Most Active
Going live when your followers are most active is one of the easiest ways to make your Instagram Lives more successful.
Instagram will send an in-app notification to all your followers who are online at the time of your broadcast, so the more people that receive this prompt, the better!
But how can you predict when your audience will be online ahead of time? The best way to do this is by studying historical data trends to understand when your audience are typically most active on Instagram.
You can do this in two ways:
Firstly, take a look at your Instagram Insights. Under the Audience tab, you’ll find a breakdown of when your followers are most active online broken down by day of the week and time of day.
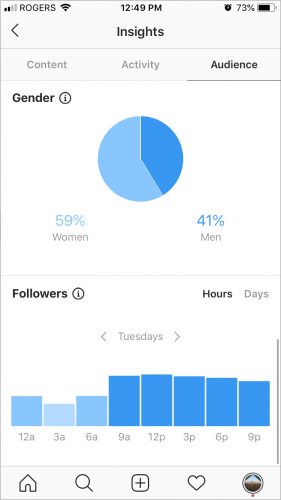
And if you’re looking for even more detail, you can use your Later Analytics to hone in on your audience’s behaviors.
Your Later analytics dashboard has a super-detailed breakdown of when your audience is online — and you can use that info to tailor your Instagram Live schedule.
TIP: Create an “appointment to view” by always going live on Instagram at the same time each week or month. The more your viewers anticipate your broadcasts, the more viewers you will gain! For example, @thesill grows their community of plant-loving followers by going live with a plant expert every week!
Tip #3: Consider Your Lighting and Location
Planning the location and lighting for your Instagram Live can have a huge impact on how professional your broadcast looks.
Consider how the backdrop of your Instagram Live supports your brand’s message. For example, a minimal white setting with plants will create a totally different aesthetic to a wall with scrapbook-style photos on it (like @iconic.london uses below).
If your brand is fun and playful, consider how to reflect that with your use of color. For example, a bright pop of pastel can instantly shift the tone of your Instagram Live and make it feel more on brand.
In terms of lighting, natural light is always the most affordable (and often the best) option. Also consider what could create unwanted shadows in your broadcast, and do your best to avoid them.
If you’re able to use natural light (from a window) or actually be outside, this is always a great option. You’ll notice the quality of your footage will look more professional than shooting inside or with flash.
Tip #4: Have a Clear Content Plan
As with any video content, it’s super important to have a clear vision of what you’re going to cover in your Instagram Live broadcast. Having a clear plan will help prevent any awkward pauses, and will also make sure you’re hitting all the important points for your business agenda.
One of the best ways to plan your live stream is to think of it as having a beginning, middle, and an end — or more specifically, an introduction, focal point, and conclusion — and making a note of the most important messages to get across during the broadcast.
It’s equally important to decide what format you’ll follow in advance, so that your broadcast is as smooth and professional as possible. Instagram Live allows you to share images or videos, invite others to co-host in a split screen, or simply share your camera screen to your viewers.
Whichever format you decide on, it’s always worth doing a quick run through ahead of time, so you’re comfortable with the flow and know roughly what you’re going to say during each segment.
It’s also a good idea to consider what could go wrong in a “worst case scenario.” For example, if your live broadcast relies on viewers’ questions, have a backup plan in case you don’t receive any. This could be a list of questions that you’ve gathered earlier from Instagram Stories, or an alternate talking point.
Tip #5: Introduce Branded Elements
One of the main advantages of going live on Instagram is that you’re providing an unedited and direct channel for your audience to engage with your business.
However, that doesn’t mean that you can’t introduce some branded elements to make your live broadcast feel more aligned with your brand values.
This could be as simple as having cue cards in your brand color palette, holding a branded mug, or choosing a backdrop that fits with your creative aesthetic like @scaddotedu:
If you’re sharing an image or video to your broadcast, consider how to make this feel more “on brand.” Simply adding a colored border or a text overlay in your brand style can be super effective!
At Later, we’ve created a range of branded templates especially to use on our Instagram Live broadcasts — with a colored border in exactly the right place for the camera screen to sit on top of in the top right hand corner.
Later’s Social Media Strategist Mel Brittner created these designs using the Over app, but we’ve done the heavy lifting so you can recreate this format in seconds! Here’s how to download and edit our custom Instagram Live templates:
- Open Instagram Stories and swipe across to “Create” mode
- Scroll across to the “GIF” tab
- Search for “Laterlive”and select your favorite design (there are 3 to choose from)
- Customize the design in Instagram Stories and save to your camera roll
You can then add your new templates to your next Instagram Live by tapping the camera roll icon (in the bottom right-hand corner of the screen) and selecting your saved designs.
Your live video stream will reposition to the top right-hand corner of your screen and will sit perfectly on top of your custom Instagram Live template!
TIME-SAVING TIP: Add your customized templates to a dedicated folder so you can easily find and select them during your live broadcast!
Tip #6: Keep Your Business Goals Front and Center
There are hundreds of reasons to go live, so nailing down what matters the most can help keep your broadcast focused, effective, and measurable!
This could be building hype around the launch of a product, spreading the news about an important company update, getting real-time customer feedback, driving sales for an existing product line, or positioning your brand as an expert on a certain domain.
With clearly defined goals, you can regularly step back and make sure your Instagram Live content plan is fully supporting them.
For example, if your goal is to drive traffic back to a product on your website, you could plan for a member of your team to submit a “question” during the broadcast that includes the link, so that you can share this on screen. Check out out hair brand Prose does this:
TIP: The shared response sticker isn’t clickable, so it’s worth keeping your links as short and memorable as possible!
How to Repurpose Instagram Live Videos
Once you’ve ended an Instagram Live, the fun doesn’t have to end there!
You can share your live to your stories for 24 hours, or tap the “save” icon in the top left to add the video to your camera roll.
Keep in mind that only the video is saved, and not comments, likes, or viewers. You’re only able to save a live video right after you’ve ended it.
Once you’ve saved your video, you can always repurpose this content into 15 second clips for Instagram Stories, 1 minute clips for Instagram feed video, or even use it for a longer IGTV edit.
If you haven’t started using Instagram Live for business yet, now is the time!
Only a small percentage of businesses are going live, so there’s a ton of opportunity to grab your followers’ attention, build brand awareness, and even make some sales!
Also read: Digital Marketing on TikTok & 8 new Technologies in 2020